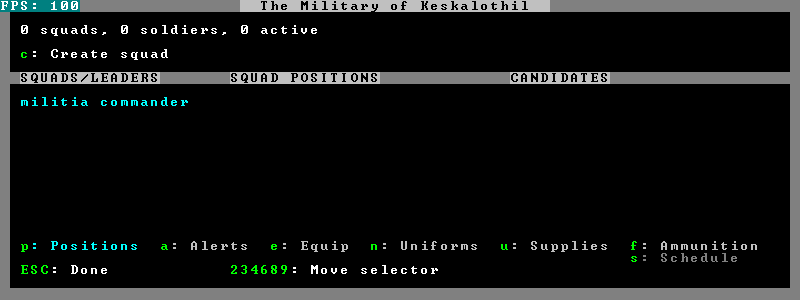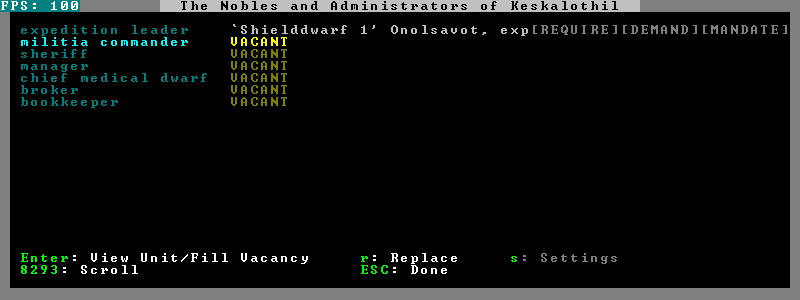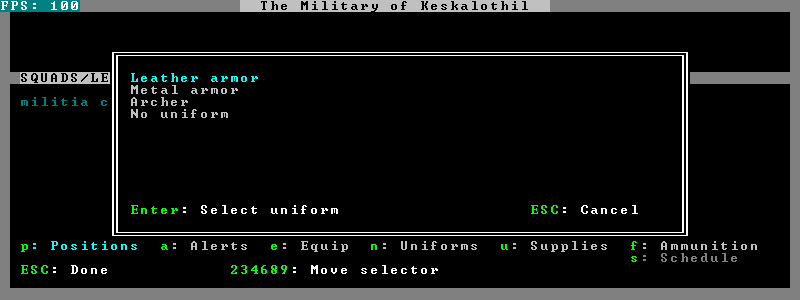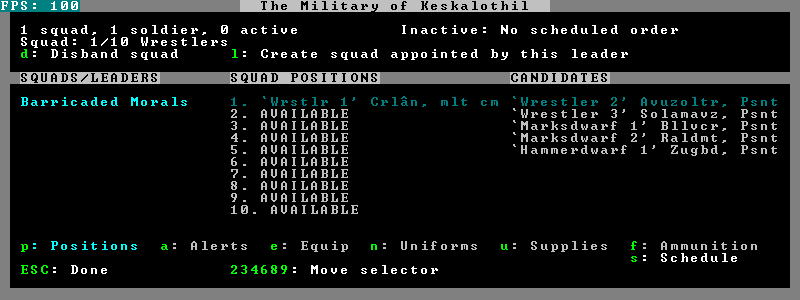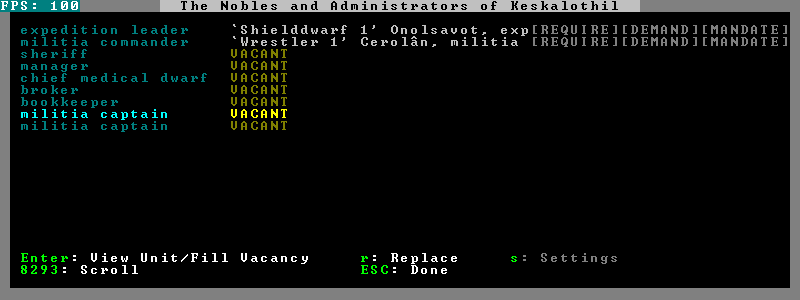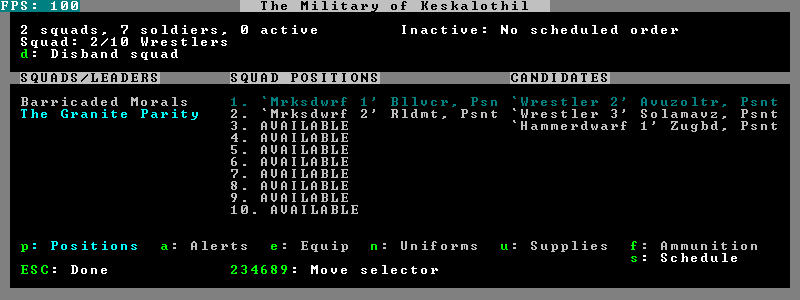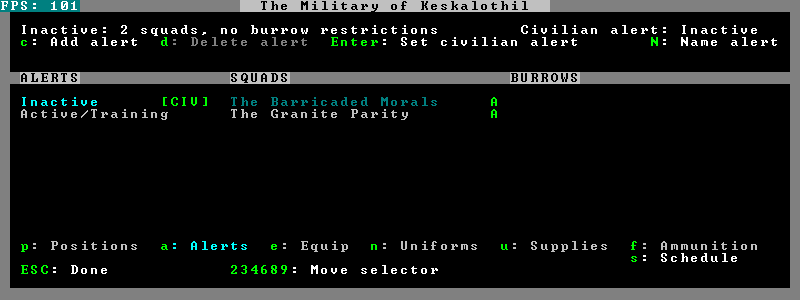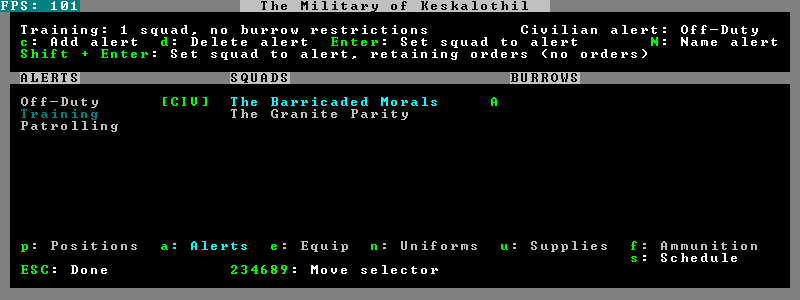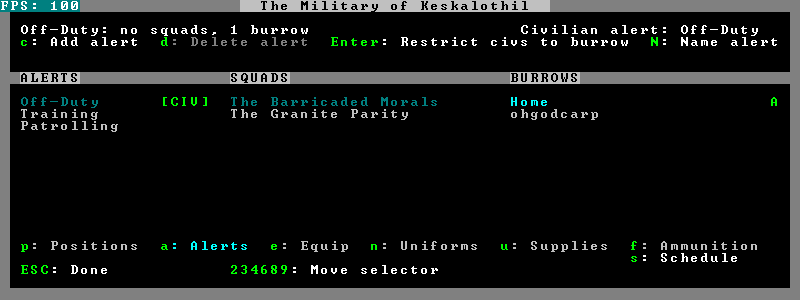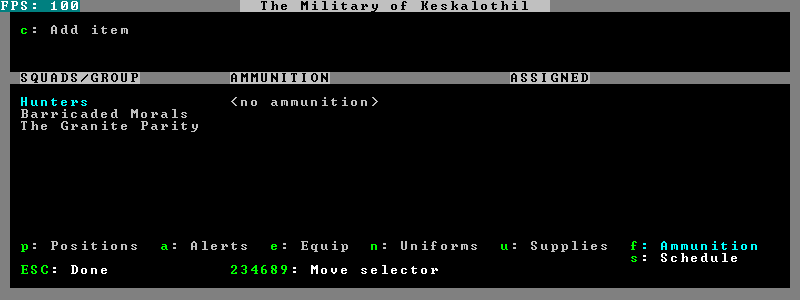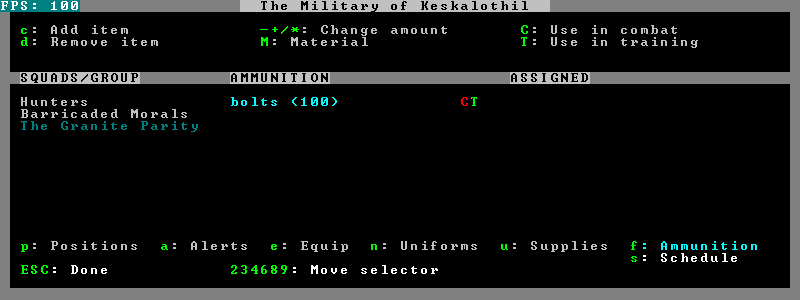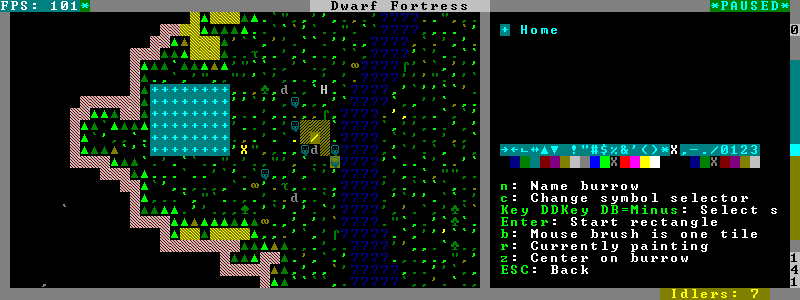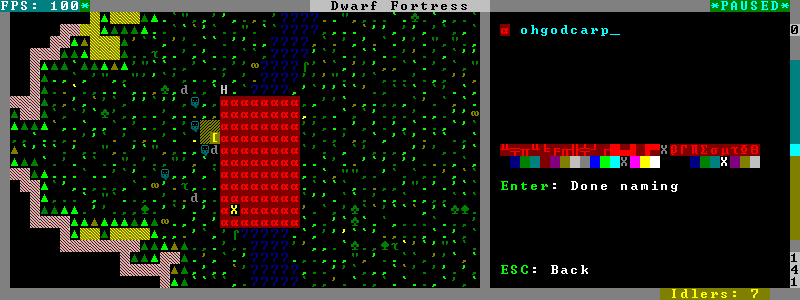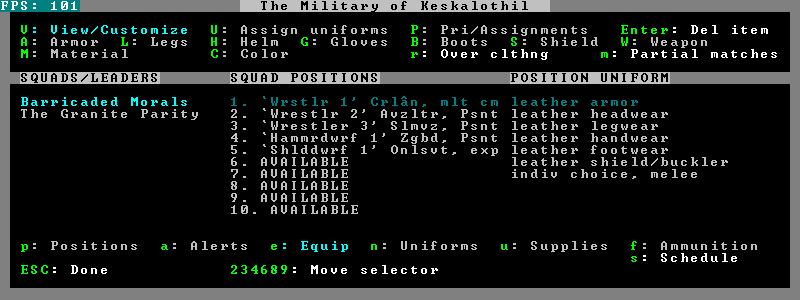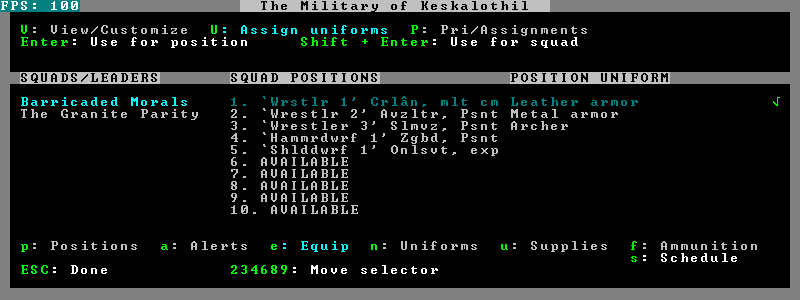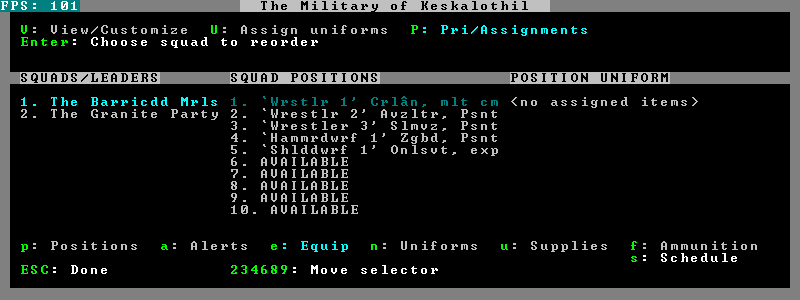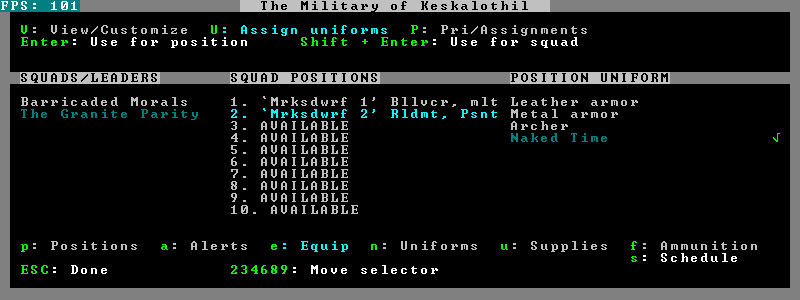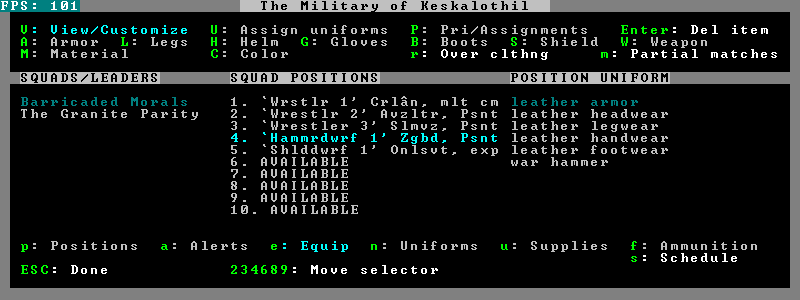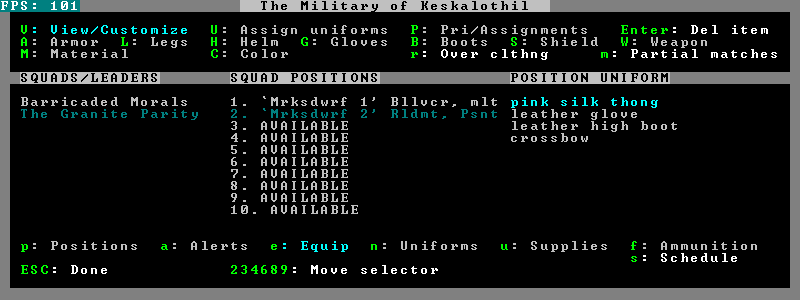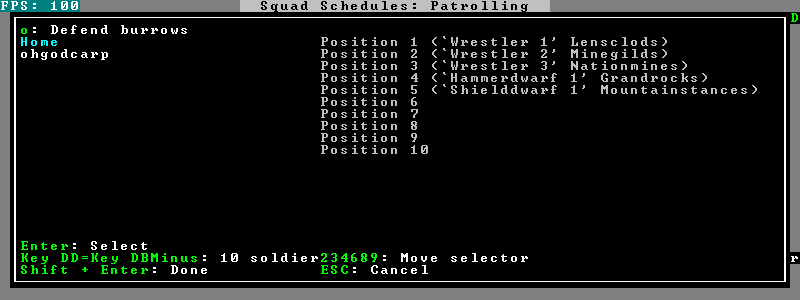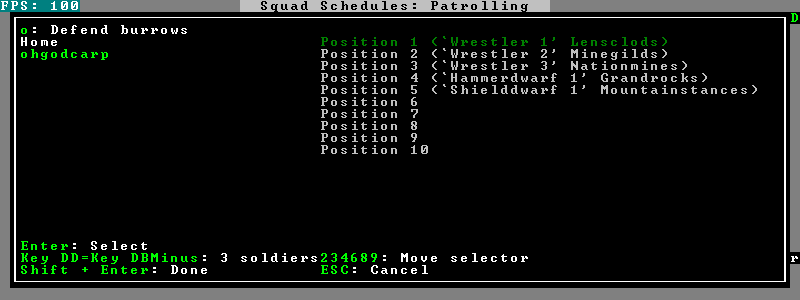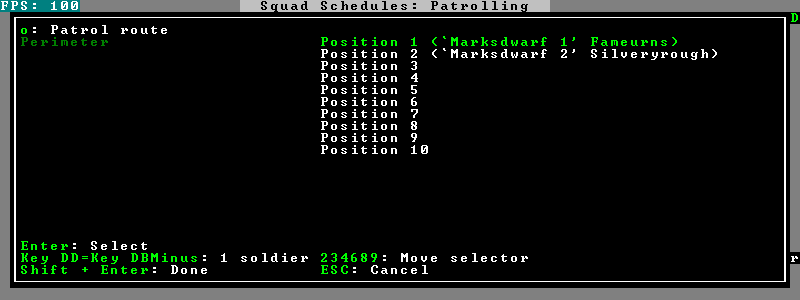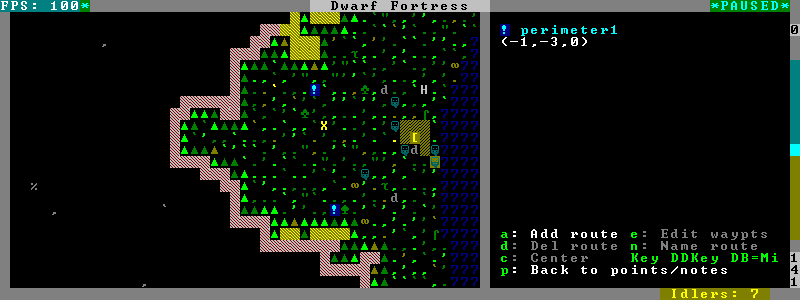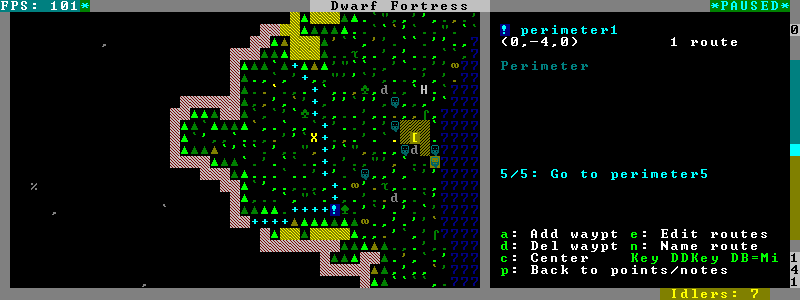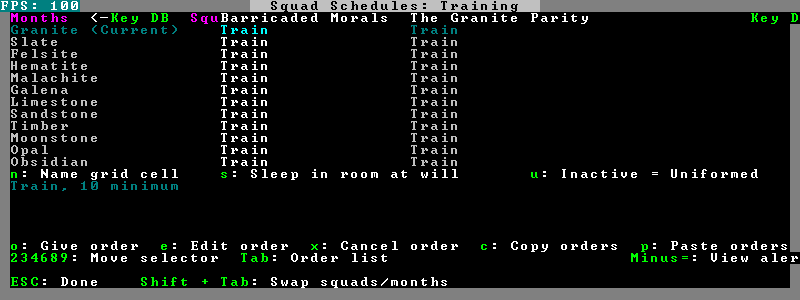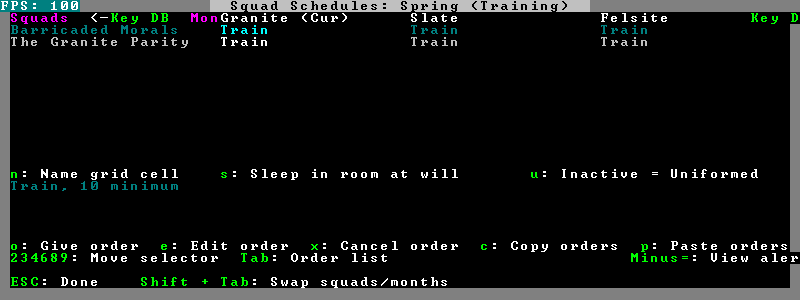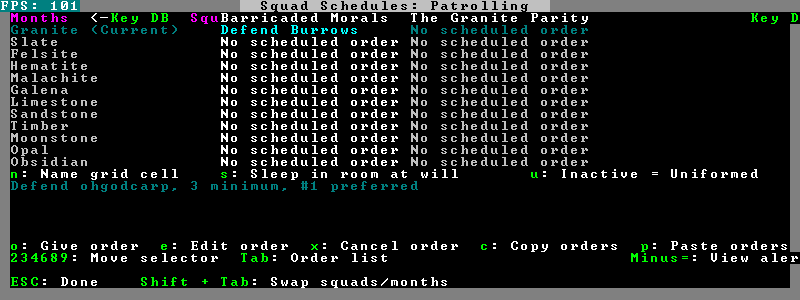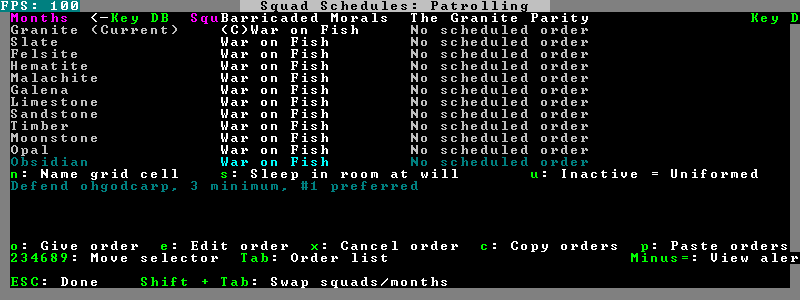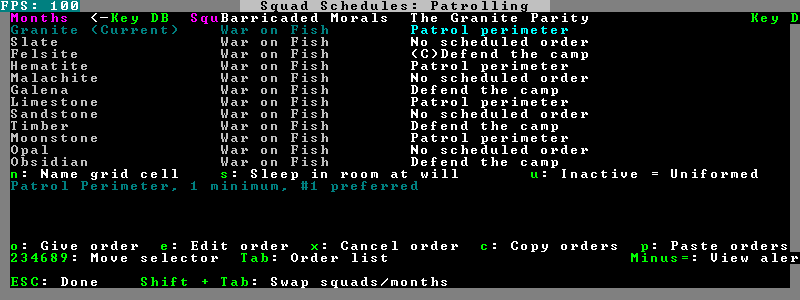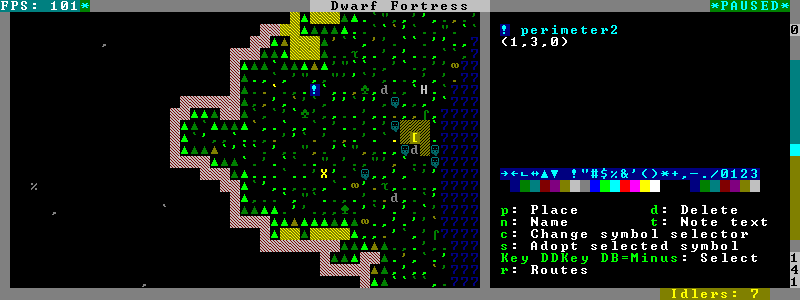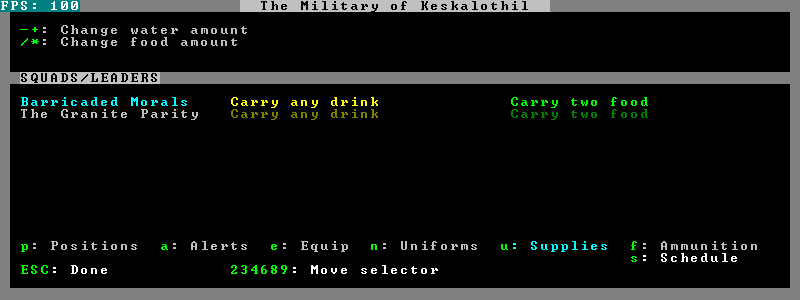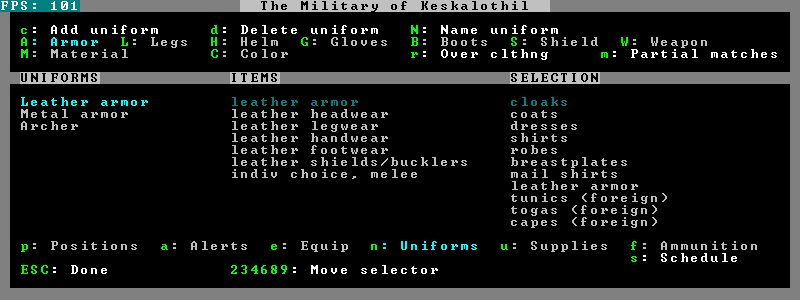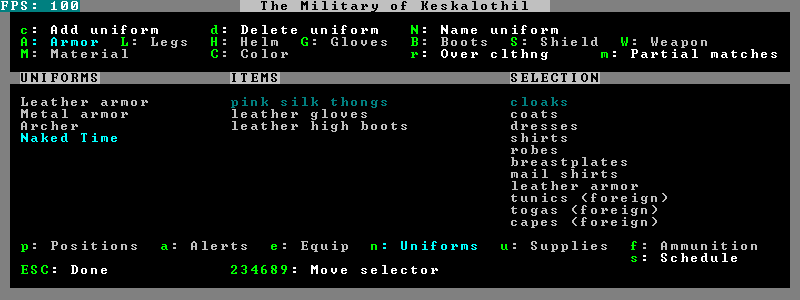- v50 information can now be added to pages in the main namespace. v0.47 information can still be found in the DF2014 namespace. See here for more details on the new versioning policy.
- Use this page to report any issues related to the migration.
Difference between revisions of "v0.31:Military interface"
(still a-working on this. time to align the pictures...) |
(still working on this) |
||
| Line 3: | Line 3: | ||
NOTE TO EDITORS: I'm still working on this page, incomplete as it may look at any given point. Please do not edit this page until this note has been removed, no matter how minor - even a grammar fix will cause an editing conflict. --Retro | NOTE TO EDITORS: I'm still working on this page, incomplete as it may look at any given point. Please do not edit this page until this note has been removed, no matter how minor - even a grammar fix will cause an editing conflict. --Retro | ||
--> | --> | ||
| − | This is a hands-on walkthrough of the new '''{{l|military}}''' and '''{{l|squads|squad}}''' screens. '' | + | This is a hands-on walkthrough of the new '''{{l|military}}''' and '''{{l|squads|squad}}''' screens. |
| + | |||
| + | ::'''''Editor's note:''' This walkthrough is currently in the process of being created. For clarity purposes it is being put together by one person. Please wait until it is finished before you edit it --[[User:Retro|Retro]] 19:28, 12 April 2010 (UTC)'' | ||
| Line 12: | Line 14: | ||
This is a typical reaction to the new military setup. This guide will take you through a step-by-step process of each and every screen in the military and squad menus and get your military on its feet. | This is a typical reaction to the new military setup. This guide will take you through a step-by-step process of each and every screen in the military and squad menus and get your military on its feet. | ||
| − | == | + | ==Squad Positions== |
| + | |||
| + | Our brand new fortress at Shotweakens needs a military. Let's open up the '''military screen''' with {{k|m}}. | ||
| + | |||
| + | |||
| + | |||
| + | [[File:Military positions 1.png]] | ||
| + | |||
| + | This is the '''positions tab'''. It opens with the military menu by default; if you're looking at another tab you can press {{k|p}} to return here. At the bottom of the screen you can see the keys to open the different tabs in the menu. Each tab has three '''panes''' - a left, center, and right. These may also be referred to as the first, second and third panes. The up/down keys will take you between panes; keep in mind which one your selector is in, as the same key may do something different depending on what pane you're in. | ||
| + | |||
| + | The positions tab lists squads and dwarves assigned to squads. You'll notice that presently there are no squads listed - you have yet to create one. Before we do that, we'll close the military screen ({{k|esc}}) and open the '''nobles screen''' ({{k|n}}). | ||
| + | |||
| + | |||
| + | |||
| + | [[File:Military nobles 1.png]] | ||
| + | |||
| + | See the slot for '''{{l|militia commander}}'''? That's the head of our military. We'll put Wrestler 1 into this slot (with {{k|enter}}). Keep in mind you cannot assign your expedition leader as the militia leader. Now we'll go back to the positions screen. | ||
| + | |||
| + | |||
| + | |||
| + | [[File:Military positions 2.png]] | ||
| + | |||
| + | We press {{k|c}} to create a new squad. The default '''uniform templates''' are listed - for now, we'll just select 'leather armor' for now; we can change this later. | ||
| + | |||
| + | |||
| + | |||
| + | [[File:Military positions 3.png]] | ||
| + | |||
| + | Now we have a squad! Wrestler 1 has decided to call it Barricaded Morals, as the squad leader chooses the squad name. Go back to the nobles screen for a moment. | ||
| + | |||
| + | |||
| + | |||
| + | [[File:Military nobles 2.png]] | ||
| + | |||
| + | See where it says '''militia captain'''? This is any squad leader with a position under your militia commander. There can be any amount of these. Squad leaders will be listed here automatically. We're done with the nobles screen; let's return to the military screen and finish up with the positions tab. | ||
| + | |||
| + | |||
| + | |||
| + | [[File:Military positions 4.png]] | ||
| + | |||
| + | |||
| + | |||
| + | |||
| + | |||
| + | ==temp image storage== | ||
[[File:Military alerts 1.png]] | [[File:Military alerts 1.png]] | ||
| Line 45: | Line 91: | ||
[[File:Military giveorders 3.png]] | [[File:Military giveorders 3.png]] | ||
| − | |||
| − | |||
| − | |||
| − | |||
| − | |||
| − | |||
| − | |||
| − | |||
| − | |||
| − | |||
| − | |||
| − | |||
[[File:Military routes 1.png]] | [[File:Military routes 1.png]] | ||
Revision as of 19:28, 12 April 2010
Template:Elven This is a hands-on walkthrough of the new Template:L and Template:L screens.
- Editor's note: This walkthrough is currently in the process of being created. For clarity purposes it is being put together by one person. Please wait until it is finished before you edit it --Retro 19:28, 12 April 2010 (UTC)
Walkthrough
So, you've just Template:Led to a dangerous region and need to set up your military while you set up camp. You press m to open the military screen so you can recruit some dwarves and... whoa! What kind of menu is this?!
This is a typical reaction to the new military setup. This guide will take you through a step-by-step process of each and every screen in the military and squad menus and get your military on its feet.
Squad Positions
Our brand new fortress at Shotweakens needs a military. Let's open up the military screen with m.
This is the positions tab. It opens with the military menu by default; if you're looking at another tab you can press p to return here. At the bottom of the screen you can see the keys to open the different tabs in the menu. Each tab has three panes - a left, center, and right. These may also be referred to as the first, second and third panes. The up/down keys will take you between panes; keep in mind which one your selector is in, as the same key may do something different depending on what pane you're in.
The positions tab lists squads and dwarves assigned to squads. You'll notice that presently there are no squads listed - you have yet to create one. Before we do that, we'll close the military screen (esc) and open the nobles screen (n).
See the slot for Template:L? That's the head of our military. We'll put Wrestler 1 into this slot (with enter). Keep in mind you cannot assign your expedition leader as the militia leader. Now we'll go back to the positions screen.
We press c to create a new squad. The default uniform templates are listed - for now, we'll just select 'leather armor' for now; we can change this later.
Now we have a squad! Wrestler 1 has decided to call it Barricaded Morals, as the squad leader chooses the squad name. Go back to the nobles screen for a moment.
See where it says militia captain? This is any squad leader with a position under your militia commander. There can be any amount of these. Squad leaders will be listed here automatically. We're done with the nobles screen; let's return to the military screen and finish up with the positions tab.
temp image storage
Military
The military screen is brought up by using m in the main menu.
Positions
The positions tab is opened with the p key, though when opening the military screen it is the initially displayed tab.
Alerts
The alerts tab is opened with the a key.
Equipment
The equipment tab is opened with the e key
View/Customize
The view/customize window is opened with the V key, though when opening the equipment tab it is the initially displayed window.
Uniforms
The uniforms windows is opened with the U key.
- Note: The uniforms window within the equipment tab is not the same as the uniform tab within the main military menu.
Priority/Assignments
The pri/assignments window is opened with the P key.
Uniforms
The uniforms tab is opened with the n key.
- Note: The uniforms tab within the main military menu is not the same as the uniform window within the equipment tab.
Supplies
The 'supplies tab is opened with the u key.
Ammunition
The ammunition tab is opened with the f key.
Schedules
The schedules menu is opened with the s key. To return to the main menu you must press esc.
Give Orders
The give orders screen is opened with the o screen when highlighting the correct squad/month scheduling slot.
Squads
The squads menu is opened by using s in the main menu. Squads are selected using a, b, c, etc; shift can be held to select multiple squads at once. p can be pressed to toggle between selecting individual dwarves and entire squads.
Move Order
Move orders can be given with m once dwarves are selected.
Attack Order
Attack orders can be given with k once dwarves are selected.