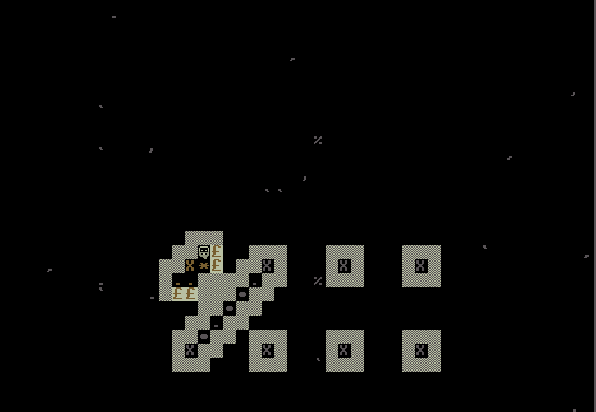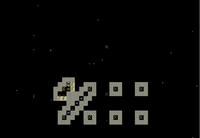- v50 information can now be added to pages in the main namespace. v0.47 information can still be found in the DF2014 namespace. See here for more details on the new versioning policy.
- Use this page to report any issues related to the migration.
Difference between revisions of "Screenshot"
m |
|||
| Line 1: | Line 1: | ||
| − | This works for any screenshot you want to save | + | ''This works for any screenshot you want to save or post on a wiki, forum or elsewhere.'' |
===Take the screenshot=== | ===Take the screenshot=== | ||
| − | *1) Make the screen look how you want it. The screenshot will be the whole screen ( | + | *1) Make the screen look how you want it. The screenshot will be the whole screen (though you can edit if you want.) |
:Note - The standards of this wiki ask that you use one of the two standard graphics displays (the ascii or the included tileset), ''not'' a custom graphics tileset that most players may not recognize. | :Note - The standards of this wiki ask that you use one of the two standard graphics displays (the ascii or the included tileset), ''not'' a custom graphics tileset that most players may not recognize. | ||
Revision as of 01:43, 19 October 2009
This works for any screenshot you want to save or post on a wiki, forum or elsewhere.
Take the screenshot
- 1) Make the screen look how you want it. The screenshot will be the whole screen (though you can edit if you want.)
- Note - The standards of this wiki ask that you use one of the two standard graphics displays (the ascii or the included tileset), not a custom graphics tileset that most players may not recognize.
- 2) Hit the Print Screen button.
Okay, now...
Turn into jpeg
- 3) Open Paint (or the equivalent)
- 4) Hit ctl + v - yes, you are "pasting" the saved screenshot into paint.
You now have a bitmap of the screenshot. You can edit this as with any bitmap in paint. (Handy for circling key areas, adding arrows, blacking out personal/private info, cropping, whatever.)
- 5) Under <File>, select <Save As>... a jpg or jpeg. (Or a .png/ping file - similar, and slightly smaller size.)
Linking to a page/post
Then, it depends whether your adding the pic to this wiki or a forum post...
in this wiki
- 6w) In the lower left sidebar of any wiki page, in the lower section marked "toolbox", there's a link - "Upload file" - this will open a browser where you select your file and (oddly enough) upload it to the wiki. This creates a new page in the wiki with your file, and your file name. (Consider giving the file on your PC a unique and meaninful name. "7dwarves" or "screenshot" probably aren't good choices!)
(It would be considerate to include some information on that page about the image, either a short description or the same text you might include under the image in your article.)
- 7w) Copy that image's name, which is the page name minus the first word, "file:". So, if the image is on page "File:Veins revealed.PNG", you want "Veins revealed.PNG".
- 8w) Add that name in double brackets, the same as creating any wiki active link, with the word "Image:", at the front of the image file name.
Using just the file name gives the image as it was saved, so adding [[Image:Copper_strike.PNG]] to a wiki page gives this:
That is the actual file, actual size. You can modify that in the wiki using rules found here: [images|http://www.mediawiki.org/wiki/Help:Images images]
The various tags are added after the file, with pipes ( | ) between them. The most useful tags are...
- thumbnail - "thumb" reduces the file size, making it fit in a wiki article better. Clicking the thumbnail image takes the reader to the actual file page with the full-size image.
- sizing - You can specify the size of the thumbnail by designating the max number of pixels, such as "150px" or "300px".
- align - "left" or "right" of text (default is centered above/below.)
- caption - adds comments below the image. All wiki editing tags can be used. No tag is needed, just a final pipe ( | ) and the text.
So, by improving our link to:
[[Image:Copper_strike.PNG|thumb|right|200px|''(click to enlarge)''<br />'''Copper Strike'''<br />This dwarf has struck copper.]],
we get an image that is...
- smaller (thumbnailed)
- aligned right
- sized to 200 pixels
- and with that text below it... ->
- 9w) Preview the page to make sure the layout, sizing, caption and overall presentation are to your satisfaction... then edit or Save, and you're done.
in the forum
To post a pic in a forum on the web takes a little more work, but the steps are parallel to the above. Get the jpg/.png as above, saved on your computer, but then...
- 6f) You have to "Host" it somewhere. There are many good free web-hosts available; do a web-search for "image hosting" and you'll find all you need (and will probably recognize a few). Follow the instructions to upload the image - should be generally similar to step 6w for the wiki, above.
- (If you find an image on the web, it's possible to right-click and, in "properties", get the address there and use that as the hosted image. However, this is unreliable - if that image gets removed or that page changed, you can lose your link, and some sites prevent such linking. Uploading your own copy of an image to your own hosting site account is the only reliable method.)
- 7f) once you have it hosted, copy the name - it will usually be something like
- http://i696.freeimagehostingsite.com/albums/blah/blah/blah/myimage.jpg
- 8f) Each forum or bulletin board uses slightly different code, but it should look something like...
- [img]http://i696.freeimagehostingsite.com/albums/blah/blah/blah/myimage.jpg[/img]
- (This is the code that the [DF/Bay12 games forum|http://www.bay12games.com/forum/index.php DF/Bay12 games forum] uses.)
- [img]http://i696.freeimagehostingsite.com/albums/blah/blah/blah/myimage.jpg[/img]
- (To see the code that a different forum uses, find a post with an image in it. Then just hit "quote" - you should be able to see the coding that precedes and follows the file name (the "http://...etc etc"). You can copy that, paste it into your post, and then replace that file name with your hosted image file name - done.)
Note - Do not use this wiki to host images for linking on the forum or web - that is against the Terms of Use of most wikis, including this one.
- 9f) Again, use "preview" to make sure it looks right, and the post.