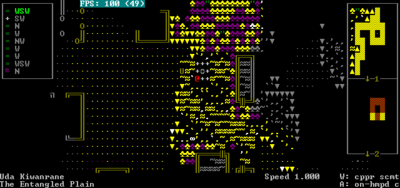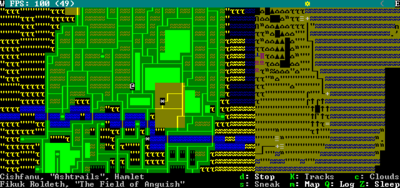- v50 information can now be added to pages in the main namespace. v0.47 information can still be found in the DF2014 namespace. See here for more details on the new versioning policy.
- Use this page to report any issues related to the migration.
Difference between revisions of "Adventurer mode gameplay"
(Fixed in template) |
m (→Sites) |
||
| Line 472: | Line 472: | ||
|- | |- | ||
| {{Raw Tile|○|7:0:1}} | | {{Raw Tile|○|7:0:1}} | ||
| − | | [[ | + | | [[Castle]]{{version|0.47.01}} |
| − | | | + | | Humans |
|- | |- | ||
| {{Raw Tile|î|6:0:1}} {{Raw Tile|¶|6:0:1}} {{Raw Tile|₧|6:0:1}} | | {{Raw Tile|î|6:0:1}} {{Raw Tile|¶|6:0:1}} {{Raw Tile|₧|6:0:1}} | ||
Revision as of 10:15, 27 July 2020
- This is a detailed description of Adventurer mode gameplay. For a general overview of Adventurer mode, see Adventurer mode.
v50.13 · v0.47.05 This article is about the current version of DF.Note that some content may still need to be updated. |
Common UI concepts
About key symbols
This wiki uses symbols that look like t or ![]() t to indicate what keys or interface buttons are used for an operation. Note that keys are case sensitive and to save space, Shift+t is shown as T. So t means "press the 't' key without the shift key" and T means "hold down shift and press the 't' key". Lowercase and uppercase keys will often perform different functions, so it is important to use the correct key. Sequences of keys will be in separate boxes, so abC means "press 'a', then press 'b', then hold shift and press 'c'"; while
t to indicate what keys or interface buttons are used for an operation. Note that keys are case sensitive and to save space, Shift+t is shown as T. So t means "press the 't' key without the shift key" and T means "hold down shift and press the 't' key". Lowercase and uppercase keys will often perform different functions, so it is important to use the correct key. Sequences of keys will be in separate boxes, so abC means "press 'a', then press 'b', then hold shift and press 'c'"; while ![]() b
b![]() T means "press 'b', then hold shift and press 'T'. A plus sign '+' between the boxes means to press them all together, so Shift+Enter means to hold shift and press 'Enter'. Other separators, such as ',' or '-', might be used but mean the same as no separator: to press the keys in sequence.
T means "press 'b', then hold shift and press 'T'. A plus sign '+' between the boxes means to press them all together, so Shift+Enter means to hold shift and press 'Enter'. Other separators, such as ',' or '-', might be used but mean the same as no separator: to press the keys in sequence.
Keybindings can be seen and changed on the Keybindings tab in the Settings menu.
| Esc or right mouse | Go back to the previous screen/menu |
| Mouse wheel | Scroll menu one line |
| Shift+mouse wheel | Scroll menu one page |
| Left mouse | Select menu option |
Esc or right mouse will almost always return to the previous screen until you get to the top level of the UI, at which point Esc will display the options menu.
Moving around
Local movement
| 8 2 4 6 7 9 1 3 | Move |
| ↑ ↓ ← → | Move |
| Alt and a direction key | Move carefully / Deliberately enter dangerous terrain |
| Shift+< or Shift+5 (num lock off) | Ascend |
| Shift+> or Ctrl+5 (num lock off) | Descend |
| . | Wait for 10 instants |
| , | Wait for 1 instant |
| s | Stand or lie down |
| S | Open movement speed/sneak menu |
Unless your character is an outsider, you will start out in a race-appropriate town or hamlet; in the standard tileset, the @ sign is your character. The directional keys allow movement. Diagonal movement is particularly important, especially when chasing or running away from things. Use Alt+direction to enter water, jump off of cliffs, or otherwise attempt to enter anything that you can't enter using normal movement commands. Note that when entering water, it's best to enter the actual water, not the open space over the water, as in the latter case you will fall in, causing you to become stunned, which may lead to drowning. If you hit j, you can jump, being mostly useful for getting to the far sides of gorges and crevices. Occasionally, you can manage to jump onto an opponent and tackle them, which typically causes them to go flying a short distance. Note that not every creature is able to jump. Hitting . allows you to stay in one place and wait for other things to move. , does the same but with a tenth of the time it takes for ..
Use s to sit/lie down. Moving while laying down (crawling) will let you move past NPCs which are standing in your way. Also note that you will frequently get knocked to the ground in combat, and if you don't hit s to stand back up then you will crawl slowly along the ground, giving your opponent a lot of opportunity to attack you.
You can press S to set gait and to toogle sneak. Sneak will allow you to move around invisibly, limited by your Ambusher skill and the Observer skill of nearby creatures. Enemies will have sight cones indicating where they can detect a sneaking adventurer. The central zone of sight (red, violet, or cyan) is where they will see you immediately and begin chasing you; their peripheral vision (yellow) is where they might see you. Violet and cyan central zones indicate the enemy is on a different level than you, while red means they are on the same level. Staying out of sight will allow you to silently assassinate your foes, as they rarely seem to notice a knife in their back in time. Note that sneak mode is also affected by a variety of other factors detailed on the Sneak screen, such as light level and weather.
If you hold onto a wall or tree, you can climb the wall or tree by using the movement keys. In towns and tamer parts of the countryside, this isn't particularly useful. However, in a combat situation, climbing a tree or wall can give you a height advantage, possibly allowing you to dive-tackle your opponents. Sometimes, mountains will be too steep to walk up the edge, or you will find a deep drop into a ravine. In these cases, you will have to climb up to reach the top, or perhaps jump or climb down one face and then climb up the other.
Fast travel
| T | Fast Travel |
| d | Exit fast travel mode |
| K | Display detected tracks and odors |
| c | Toggle display of clouds on region map |
| s | Walk around in sneak mode. Exiting fast travel starts you in sneak mode. |
| m | Cycle through maps and significant structures |
| Q | View Quest Log |
| Z | Bring up sleep menu |
| h | Hide parts of the bottom bar |
| > and < | Enter/exit tunnel |
Entering Fast Travel mode will allow you to move large distances in a single keypress. Of course, the same amount of time will go by and you can also be interrupted (ambushed) while moving in fast travel mode.
Along the top of the map is a line showing the sky, and the position of the sun and/or moon from west to east. This primarily helps you determine how long you have before it gets dark, at which point you won't be able to see very far, will risk getting attacked by bogeymen if in a darkness or nightmare-aspected area, and will be more vulnerable to attack in general. If you are not near any sites, the m key will toggle a world map, colored in sepia tone (matching the map you see in the quest log). If you are near a site, then m cycles between a list of significant structures where your player is, a regional map (matching what you travel on when away from any site), and the aforementioned world map. The c key will only show clouds on the region map (the one you travel on outside of sites). Some clouds will be visible regardless of the state of this option.
The h key will cycle through various amounts of the bottom bar of content hidden. The effects of each press are:
- 1 press: hide key reference. Allows you to see status effects on your character if obscured by the key list.
- 2 presses: hide most local name, reducing the bar to one line of text.
- 3 presses: hide less local name, eliminating the bar entirely.
- 4 presses: shows all information
Status and information
| l | Look around |
| Space | Advance/Clear Messages |
| a | View Announcements |
| z | Status |
Looking around
If you're not sure what a tile is, the look command will tell you. In addition to being useful for identifying tiles and creatures, you can also view creatures' equipment and what items are sitting on the ground in a given tile. If in doubt, try the look command.
Move the cursor to the tile you want to look at using direction keys and Shift+direction. It's possible to look up and down z-levels (assuming you have line of sight) using the < and > keys. This, for example, allows you to find out if any flying creatures are above you. Hit Esc to exit look mode and go back to movement mode.
Messages
The game makes frequent use of messages on the screen to tell you what is going on. If there are a lot of these you may need to use Space to display the rest of the messages that won't fit on the screen. You can always go back and view old messages by pressing a.
Status screen
This screen shows your skills, attributes, wounded body parts, health (along with more detailed descriptions of your wounds), lets you view your description, and change your nickname if you want.
Saving the game
Hit the Esc key at any time and select Save Game to save your game. You can then come back to it later by using the Continue Playing option in the main menu.
Searching and manipulating
| u | Interact with building, furniture, or mechanism |
| L | Search the nearby area very carefully |
The u key can be used to do stuff like pull levers in an abandoned fort. It is also used to lower and raise the bucket when standing right next to a well, so you can get water to refill your waterskin with.
L will perform a thorough search of the area that you're standing in, possibly revealing some small creatures.
Managing equipment
| i | Show Inventory |
| d | Drop an item |
| g | Get (pickup) an item off the ground |
| p | Put an item into a container |
| r | Remove an item you are wearing or from a container |
| w | Wear an item |
| I | Interact with an object in an advanced way. (unstick a weapon, refill waterskin etc.) |
| q | Sheath your weapons and shield. (Frees your hands for tasks such as climbing or grabbing) |
Inventory
Press i to display a list of what you are currently carrying. Press - + * / to scroll thru the list. This list will show you if items are being worn, held in hands, stuck on your body, or are inside a container. Detailed information about an object can be viewed by pressing the key associated with the item.
Getting/dropping things
You can drop items out of your inventory, as well as get items on the ground on the same tile that you are standing on. If there is more than one item a menu will be listed. Press - + * / to scroll the list if the list is too long to fit on the screen. Note that getting something makes your adventurer pick something up with his or her hands. This often means that you have to use q to sheathe whatever you have in your hands before you pick something up. If you do not have a backpack or some other way of storing the object, your adventurer will not pick the item up.